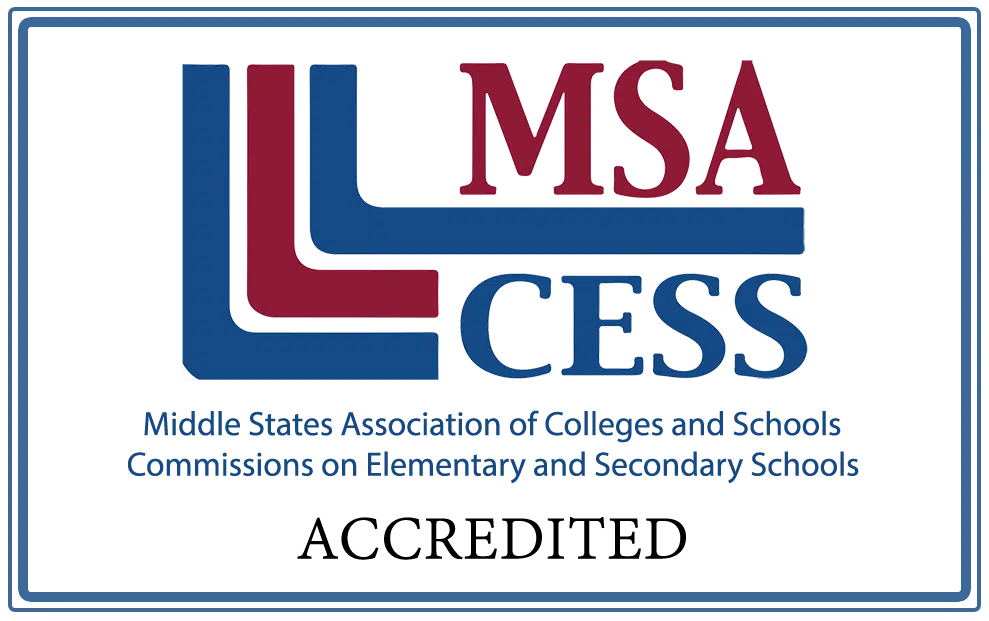SetonOnline Support
Welcome to the SetonOnline support page!
This page features frequently asked questions related to SetonOnline. The information provided here is relevant to SetonOnline courses in general. Sometimes, a course might feature some unique aspects that require explanation. In those cases, support materials and walkthroughs are provided within the course itself.
The information below provides answers to the most common questions related to SetonOnline. If you would like to contact tech support, you may do so using the form at the bottom of the page.
Frequently Asked Questions
How do I login to SetonOnline as a student?
Open your internet browser and navigate to https://SetonOnline.com/.
To login as a student, supply your student ID and password.
You are now logged in to SetonOnline.
(You can also login to your course through MySeton, by clicking on the “Online Course” icon associated with your course within the “Courses” tab.)
How do I login to SetonOnline as a parent?
Open your internet browser and navigate to https://SetonOnline.com/.
To login as a parent, use the family ID and password.
You are now logged in to SetonOnline.
(You can also login to your course through MySeton, by clicking on the “Online Course” icon associated with your course within the “Courses” tab.)
How to Take Tests and Submit Seton-Graded Assignments
Taking Tests & Submitting Assignments
Currently, most tests and Seton-graded assignments for SetonOnline courses are accessed using MySeton.
When your course content indicates that a test is due, log out of SetonOnline. Then, log in to MySeton. Make sure you are logged in using your own MySeton student user name and password. Click the “Courses” tab.
If you are submitting a paper, click the upload icon next to the correct course and select the appropriate assignment.
If you are taking a test, click the tests icon next to the correct course and select the appropriate assignment.
When you have completed your assignment or test, log out of MySeton and close the browser.
(In a few courses, we are rolling out testing directly in SetonOnline. Where this is applicable, instructions are provided within the course. Visit the following link for information about tests administered within SetonOnline: https://www.setonhome.org/setononline-test-support/)
How to Check Your Student’s Progress
Checking Student Progress
SetonOnline makes it easy to monitor student progress. Using the online tools, you can monitor how much your student has read, how long they have spent on the course, and when they have logged in for study. This will give you a general sense of how much the student has used SetonOnline to complete their coursework.
To access this information:
1. Login to SetonOnline as a parent by supplying your family ID and password.
2. Open the course you would like to review.
3. Click “Edit Course” in the top menu. Then, click “View Student Progress.”
When you have finished reviewing student progress, log out of SetonOnline and close the browser.
SetonOnline Test Questions (How to take tests in SetonOnline, Missing Start Quiz button, etc.)
For SetonOnline courses that feature tests administered within SetonOnline, please visit the following page for walkthrough videos for frequently asked questions:
How to Leave Course Feedback
Providing Feedback
Seton is relying on your feedback to improve our online courses.
As we continue to work on new online courses and improve current courses, we will be reviewing all feedback that is submitted. Any feedback is helpful, whether relating to academic content or technical use of the site.
You can submit feedback easily on any item within the course.
To leave feedback on any content item, click the arrow button next to a lesson or assignment, then click Submit Feedback. See the screenshot below:
Thank you for helping us improve SetonOnline!
Rosetta Stone Courses: Logging In for the First Time
Rosetta Stone: Taking Unit Tests (20A)
Rosetta Stone: Reviewing Test Results (20A)
Rosetta Stone: Submitting Your Progress for a Grade (19A)
This information only applies to the 19A revisions of Rosetta Stone courses. More recent revisions feature Unit Tests and thus do not depend on the process described in the video to obtain a grade.
Forget your password?
Select one of the following options to see how to reset your password for SetonOnline.
How do I reset the password for a student account?
To reset a student account’s password:
1) login to MySeton with the parent/teacher login [family number (no decimal)]
2) click “MY ACCOUNT”
3) click “STUDENT ACCOUNTS”
4) click “View or Setup LSAs”
5) click “Enable this” if the account is disabled
6) click the “Set Password” or “Update Password” button (you do not need to know the previous password to change a student’s password)
How do I reset the password for a parent account?
To reset the Parent/Teacher account’s password:
1) please enter the email for the parent/teacher account in the following page: https://myseton.setonhome.org/login.php?f=2
2) click the link in the email that is sent
NOTE: The link in the email is valid for 3 hours. After 3 hours, you will have to go back to step 1 to reset your password.